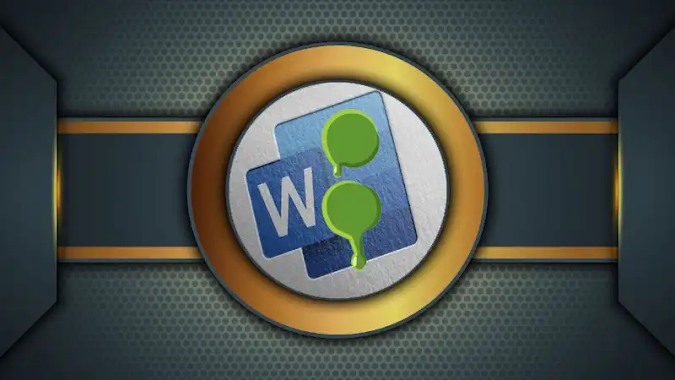
Cara Merapikan Titik Dua Agar Sejajar Di Microsoft Word
Membuat, Merapikan Titik Dua Di Microsoft Word - Pernahkah kalian mengalami masalah yang mengganggu saat sedang menulis atau membuat sebuah di dokumen word?. Sebagai contoh, saat kalian membuat dokumen surat resmi ataupun surat pernyataan yang menggunakan tanda titik dua (:), yang terkadang penempatan titik dua tersebut tidak tepat sejajar atau lurus satu sama lain.
Meski cukup sepele, namun posisi dan penempatan titik dua yang tidak sejajar akan membuat dokumen terlihat jelek karena tidak tertata dengan rapi. Merapikan titik dua di Microsoft Word sebenarnya adalah pekerjaan yang sangat mudah. Namun sayangnya masih banyak yang belum mengetahui cara meluruskan titik dua di Microsoft Word agar rapi.
{tocify} $title={Table of Contents}
Dalam tutorial ini, kita akan menggunakan MS Word 2019 sebagai contoh. Namun jangan khawatir, jika kalian pengguna MS Word 2007, 2013 atau versi apapun, caranya tidak akan jauh berbeda.
A. Membuat Titik Dua Di Microsoft Word
Tutorial ini akan membahas bagaimana membuat tanda titik dua (:) kedalam sebuah dokumen yang sering digunakan yaitu:
1. Membuat Tanda Titik Dua Di Luar Tabel
Membuat titik dua diluar tabel ini sering digunakan untuk membuat surat pernyataan, keterangan, perjanjian, dll. Sebagai contoh perhatikan gambar dibawah ini:
2. Membuat Tanda Titik Dua Di Dalam Tabel
Membuat titik dua didalam tabel ini sering digunakan untuk membuat format pengisian Nomor, perihal, lampiran resmi pada perkantoran ataupun instansi pemerintah yang menempatkannya dibagian sebelah kiri sejajar dengan tujuan penerima surat. Titik Dua ini digunakan dalam sebuah tabel, dimana garis dalam tabel tersebut sudah di sembunyikan. Perhatikan contoh dibawah ini:
B. Cara Merapikan Titik Dua MS Word Agar Sejajar.
Cara merapikan titik dua di Microsoft Word, kalian bisa mencobanya melalui file dokumen yang sudah ada atau membuat yang baru. Selanjutnya ikuti langkah-langkah yang bisa kalian gunakan agar titik dua di dokumen word kalian bisa lurus, sejajar dan rapi sebagai berikut:
Langkah yang pertama adalah menggunakan Fungsi Shortcut Tab👀. Caranya cukup mudah, kalian tinggal letakkan cursor disebelah kiri titik dua (:) lalu klik
Tab pada keyboard. Teks yang ingin diratakan akan bergeser ke kanan sesuai jarak Tab yang telah diatur sebelumnya.Kalian perhatikan gambar diatas, posisi titik dua terlalu lebar/renggang, karena jarak indent tab yang diatur sebelumnya terlalu lebar. Jadi agar penggunaan Tab secara langsung ini terlihat lebih sejajar dan lebih rapi, kalian sebaiknya memakai fitur Tab Stop. Dengan Tab stop ini, kalian bisa dengan mudah mengatur jarak dari titik dua yang ingin kalian sejajarkan agar terlihat lebih rapi.
Caranya kalian blok seluruh teks yang ingin diratakan lalu atur penempatan Tab Stop pada posisi yang dinginkan. Jika posisi teks tidak berubah otomatis, klik
Tab pada keyboard untuk menempatkan posisi teks sesuai tab stop yang telah diatur.Untuk teks setelah titik dua (:) kalian bisa juga mengatur indent (jarak) menggunakan fungsi Tab dan Tab stop, namun untuk halus dan rapi sebaiknya kalian menggunakan Left Indent pada ruler. Left Indent ini juga bisa difungsikan agar teks yang panjang dan membuat baris baru dibawahnya setelah titik dua tersebut tetap dapat sejajar dengan teks baris diatasnya.
Kalian lihat hasilnya pada gambar Gif diatas, terlihat lebih rapi bukan?. Lalu bagaimana dengan membuat titik dua yang rapi di dalam tabel, apakah caranya sama?. Jawabnya tidak!!
Membuat titik dua didalam tabel agar terlihat sejajar dan rapi berbeda bila kalian membuatnya diluar tabel. Bila kalian menggunakan Tab secara langsung, bukannya akan menggeser teks kekanan tetapi malah akan membuat posisi kursur aktif otomatis berpindah ke kolom yang berikutnya.
Pada dasarnya caranya hampir sama dengan cara sebelumnya namun bila kalian menggunakan fungsi tab untuk bekerja dalam tabel maka pada kalian harus menggunakan klik shortcut keyboard
Nah, cukup mudah bukan?!!..Mudah-mudahan dengan tutorial ini, kalian semua tidak bingung lagi menggunakan, menagatur titik dua (:) baik yang dikerjakan diluar tabel maupun didalam tabel. Semuga bermanfaat, wassalam.








Post a Comment for "Cara Merapikan Titik Dua Agar Sejajar Di Microsoft Word"