
Cara Menggunakan Mail Merge Untuk Membuat Label (Labels)
Cara Menggunakan Mail Merge Untuk Membuat Membuat Label (Labels) - Jika artikel sebelumnya telah dibahas tentang "Cara Menggunakan Mail Merge Untuk Membuat Surat (Letters)👀", kali ini akan dibahas penggunaan Mail merge untuk membuat label.
Label ini biasanya digunakan dalam sebuah undangan resmi ataupun pribadi seperti undangan pernikahan, sunatan, aqiqah, dan lain-lain. Daftar penerima undangan tersebut biasanya sekitar puluhan bahkan ratusan orang, dan tentu saja akan merepotkan jika harus mengetik satu persatu daftar tersebut.
Untuk itu, artikel ini akan membahas mengenai cara membuat label undangan berdasarkan daftar penerima yang jumlahnya banyak tersebut dan telah disusun sebelumnya kedalam Excel, kemudian akan dibuat labelnya sekaligus dengan memanfaatkan fungsi Mail Merge.
{tocify} $title={Table of Contents}
Selain itu, saat ini banyak banyak blangko label yang diproduksi dengan ukuran dan format yang bervariasi, sehingga lebih memudahkan kita membuat label karena cukup menyesuaikan dengan ukuran blangko label yang ada. Untuk memudahkan memahami, sebagai contoh dalam artikel ini, kita akan membuat sebuah label untuk undangan dengan ukuran sebagaimana dibawah ini:
Contoh Undangan :
Variasi Ukuran Label :
Ukuran Label Yang Digunakan :
Jadi kita akan menggunakan label No. 103, dimana dalam satu lembar blangko terdiri dari 12 daftar penerima undangan, yang tersusun secara vertikal sebanyak 3 (tiga) dan secara vertikal sebanyak 4 (empat). Bagaimana mengisi blangko label tersebut dengan memanfaatkan Mail Merge di Microsoft Word, kalian simak langkah-langkah berikut ini:
A. Masukkan Data untuk Label di Spreadsheet Excel
Langkah pertama yaitu buatlah daftar penerima undangan pada Microsoft Excel. Buat tajuk yang sesuai untuk setiap bidang data yang ingin ditampilkan di dalam label nantinya. Sebagai contoh, kalian bisa membuatnya seperti gambar dibawah ini:
B. Konfigurasi Label di Word
Langkah kedua adalah mengonfigurasi dimensi label kalian di Microsift Word. Ada beberapa tata letak label standar yang dapat dipilih, dimana kalian dapat membuat label sendiri dengan dimensi khusus. Untuk melakukan konfigurasi label di word, ikuti cara dibawah ini:
Buka Microsoft Word di komputer kalian dan mulai dokumen kosong baru. Pada layar pengeditan dokumen, pilih Mailings dari toolbar atas. Selanjutnya kalian pilih Start Mail Merge, lalu pilih 👉 Labels dari menu.
Di jendela yang terbuka, kalian pilih menu dropdown label vendor, kemudian cari dan pilih jenis label dari yang akan kalian gunakan lalu klik
OK .Jika kalian tidak menemukan ukuran sesuai dengan label yang kalian gunakan, kalian harus membuat label khusus, dan sesuai contoh diatas kita akan menggunakan label no. 103 dengan ukuran 64 x 32 mm. Untuk itu, kalian klik
New Label kemudian kalian tentukan dimensi label di jendela yang terbuka dan sesuaikan dengan ukuran label 103 yang saya berikan pada gambar diatas.Tata letak label kalian sekarang telah dikonfigurasi, dan biarkan dokumen ini tetap terbuka di Word.
C. Menampilkan Data Excel Ke Dokumen Word
Sekarang setelah label telah kalian konfigurasi, impor data yang kalian buat dan simpan di spreadsheet Microsoft Excel ke dalam dokumen Word. Kalian tidak perlu membuka Excel untuk melakukan ini.
Untuk menampilkan data excel ke dokumen word tersebut, ikuti langkah berinut:
Saat dokumen Word kalian masih terbuka, pilih Mailings di bagian menu atas.
Di Mailings, pilih Select Recipients dan pilih 👉 Use an Existing List. Fungsinya untuk memberi tahu Word bahwa kalian ingin menggunakan daftar yang telah dibuat dan ditentukan sebelumnya untuk label kalian.
Saat File Explorer terbuka, navigasikan ke folder yang berisi spreadsheet Excel yang kalian buat di atas. Double klik file spreadsheet excel daftar undangan atau pilih file tersebut lalu klik
Open untuk mengimpornya ke dalam dokumen Word kalian.Word akan membuka jendela "Select Table". Di sini, pilih lembar file excel yang berisi data daftar undangan. Jangan lupa untuk centang ☑ First row of data contains column headers dan klik
OK .
D. Tambahkan Label dari Excel ke Dokumen Word
Selanjutnya masuk ketahapan dimana kalian sekarang akan menentukan bidang yang ingin digunakan di label Anda.
Untuk melakukannya:
Pilih Mailings di bagian menu atas, lalu dari bagian "Write & Insert Fields", pilih opsi 👉 Address Block.
Pada jendela "Insert Address Block" yang terbuka, pilih tombol Match Fields. Atau di office 2019, terdapat menu langsung Match Fields.
Word akan membuka jendela Match Fields. Di sini, kalian pastikan setiap bidang "Required for Address Block" cocok dengan bidang yang sesuai di spreadsheet excel daftar undangan kalian. Misalnya, Address 1 harus disetel untuk menggunakan Alamat Jalan dari spreadsheet excel daftar undangan, dan seterusnya. Klik
OK untuk menutup jendela.Kembali ke jendela "Insert Address Block", kalian dapat melihat pratinjau label yang telah dibuat. Pastikan pratinjau ini mewakili label sebenarnya yang ingin kalian buat. Kemudian, klik
OK di bagian bawah jendela.Dalam dokumen Word, Akalian akan melihat label pertama sekarang bertuliskan <<AddressBlock>> .
Pilih Mailings di bagian atas lalu pilih 👉 Update Labels. Semua label dalam dokumen kalian sekarang harusnya sudah menampilkan <<AddressBlock>> .
E. Membuat Label Dari Excel dalam Dokumen Word
Word memiliki semua data yang dibutuhkan untuk membuat label dan kalian sekarang hanya perlu menyelesaikan proses sehingga Word akan menampilkan data aktual untuk setiap label dengan cara sebagai berikut:
Di Menu Mailings, pilih opsi Finish & Merge dan pilih 👉 Edit Individual Documents dari menu.
Di jendela yang terbuka, pilih ◉ All dan kemudian klik
OK .Dokumen Word akan membuat satu dokumen Word baru dan sekarang di dokumen Word baru tersebut seharusnya sudah menampilkan semua label dengan data masing-masing yang telah disusun tadi.
Kalian sekarang dapat menyimpan dokumen label ini, membuat PDF darinya, atau mencetak dokumen (label) secara fisik.
F. Simpan Label Kata yang Dibuat dari Excel sebagai PDF
Kalian tidak perlu menggunakan alat pihak ketiga untuk menyimpan dokumen label Word kalian sebagai PDF. Kalian bisa langsung menyimpannya melalui Word dengan cara:
Pilih File di bagian atas jendela menu Word. Dari sidebar di sebelah kiri, pilih Save As. Pilih Browse di panel kanan.
Pilih folder untuk menyimpan PDF kalian, masukkan nama untuk PDF yang di inginkan di File name, pilih PDF (*.pdf) dari Save as type, kemudian klik
Save .
Seperti yang telah dipaparkan di atas, Word dan Excel dapat membantu kalian membuat hampir semua jenis label di komputer Windows dan Mac. Memanfaatkan dan menggunakan Mail Merge untuk membuat label sekaligus untuk sebuah undangan dapat menghemat waktu dan sangatlah mudah dilakukan. Semoga bermanfaat, Wassalam.




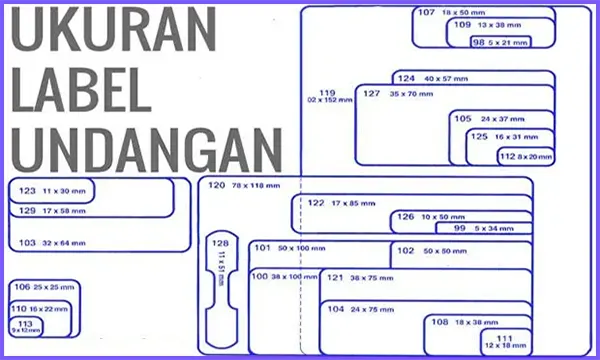

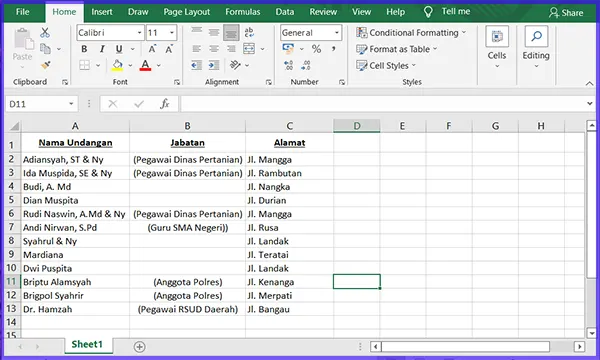




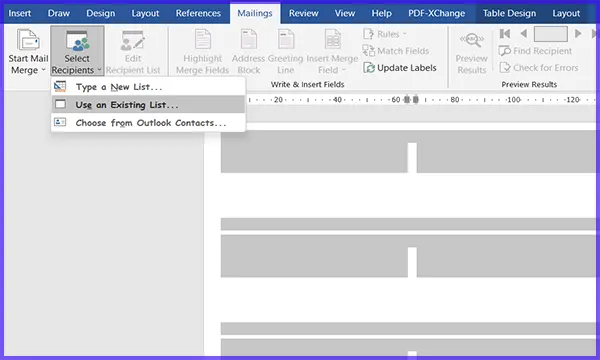






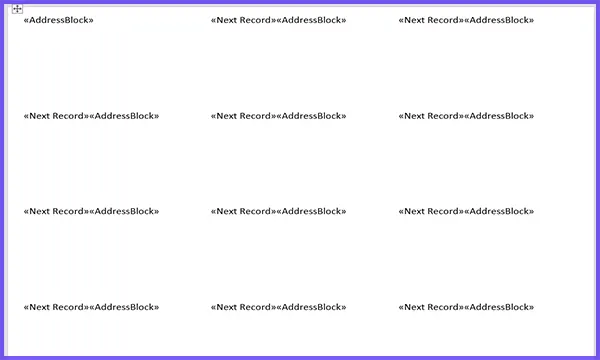





Post a Comment for "Cara Menggunakan Mail Merge Untuk Membuat Label (Labels)"