
Cara Membuat Kode ID Otomatis VBA Excel
Cara Membuat Kode ID Otomatis UserForm VBA Excel - Pada artikel sebelumnya, telah dibahas mengenai tahapan dalam membuat sebuah aplikasi sederhana berbasis VBA Excel. Dan untuk kali ini, Admin akan melanjutkan pembahasan satu persatu dimulai dari "Membuat Kode ID Otomatis".
Otomatis yang dimaksud disini adalah menampilkan membuat dan menampilkan suatu kode tertentu tanpa memasukkan/mengetik lagi kode tersebut secara manual. Kode ID ini akan tampil secara otomotis berurutan dan berlanjut sesuai kode terakhir yang dibuat pada teksbox kode ID di UserForm VBA Excel.
A. Apakah Kode ID Otomatis Ini Diperlukan?
Kode ID ini pada dasarnya bisa dikatakan perlu bisa juga tidak, tergantung tujuan kita membutuhkannya atau tidak dalam membuat sebuah aplikasi VBA Excel. Bagi Admin yang belum memahami secara jelas dan menyeluruh mengenai VBA (hehe, belajarnya juga otodidak), membuat kode ID ini sangat dibutuhkan dikarenakan :
Kode ID ini Admin gunakan sebagai acuan untuk membedakan data hasil inputan. Contoh, bila data ada nama, alamat, dan data lainnya yang sama, maka kode id ini dijadikan pembeda data tersebut karena kode id pastinya berbeda.
Karena kode ini jelas tidak akan sama, maka saat Admin memanggil data yang tersimpan untuk di edit maupun dihapus, kode id sangat cocok dijadikan acuan pemanggil data tersebut dan tidak mudah terjadi error disebabkan adanya data yang sama.
Sebagai petunjuk banyaknya data yang sudah di input.
B. Bagaimana Cara Membuat Kode ID Otomatis
1. Silahkan buka file excel yang sudah disimpan sesuai artikel "Tutorial Belajar VBA Excel Autodidak Bagi Pemula👀" sebelumnya, seperti gambar dibawah ini.
2. Selanjutnya masuk ke Visual Basic Editor (VBE) dengan memilih Tab Menu "Developer" lalu pilih "Visual Basic" di pojok kiri Excel kalian.
3. Setelah masuk ke Visual Basic Editor, silahkan buat UserForm baru.
4. Buat Label, caranya ikuti petujuk gambar dengan angka (1) sampai (4) dan ubah propertiesnya, sesuaikan dengan gambar yang di beri tanda kotak berwarna biru dibawah ini:
5. Selanjutnya membuat TextBox untuk menampilkan Kode ID Otomatis, dan rubah propertiesnya sesuai gambar dibawah.
6. Selanjutnya menuliskan makro untuk menampilkan ID Otomatis dengan cara klik kanan pada Tekxbox lalu pilih "View Code". Bisa juga dengan langsung double klik pada TextBox ataupun pada UserForm.
7. Setelah Code Window tampil, hapus makro yang ada dan atau ganti dengan kode makro dibawah ini.
Private Sub Tampil_KodeID()
On Error GoTo Pertama
Set Ws = Worksheets("BelajarVBA")
irow = Ws.Cells(Rows.Count, 1).End(xlUp).Row
KodeID = "ID-" & Format(Right(Ws.Cells(irow, 1), 4) + 1, "0###")
Exit Sub
Pertama:
KodeID = "ID-0001"
End Sub
Penjelasan kode Makro diatas sebagai berikut:
Private Sub Tampil_KodeID. Sebuah prosedur untuk menampilkan Kode ID. Text "KodeID" bisa diganti sesuai keinginan (ingat tanpa spasi dan tanda petik). Lalu di tutup dengan prosedur "End Sub". Perhatikan point (1) dan (9).
- On Error GoTo Pertama. Merupakan suatu perintah bila mengalami error. Error ini terjadi karena pada saat penginputan pertama kali, belum ada data sama sekali yang menjadi acuan/dasar untuk membuat sebuah kode id. Jadi arti kode makro tersebut yaitu jika terjadi error maka error tersebut akan langsung dialihkan ke "pertama". Perhatikan point (2), text "Pertama" diatas yang diberi label kotak boleh diubah/diganti sesuaikan dengan keinginan masing masing. Karena terjadi error maka perlu solusi untuk memperpaiki error tersebut. Nah perbaikan error tersebut dialihkan/diarahkan ke "Pertama", dimana solusi yang diterapkan pada error tersebut adalah menetapkan kode otomatis yang digunakan untuk pertama kali yaitu "ID-0001". Perhatikan point (7) dan (8).
- Set Ws = Worksheets("BelajarVBA"). Menyingkat penulisan sekaligus menetapkan bahwa "Ws" adalah Sheet yang telah kita ubah sebelumnya menjadi "BelajarVBA" (ingat...tanpa spasi). Perhatikan point (3).
irow = Ws.Cells(Rows.Count, 1).End(xlUp).Row. Menetapkan baris terakhir dari suatu data yang ada. Text "irow" boleh diganti sesuai selera kalian. Makro tersebut menentukan baris terakhir, dihitung mulai dari head (judul) sampai baris terakhir data yang tersimpan pada form database excel yang dibuat. Perhatikan point (4).
KodeID = "ID-" & Format(Right(Ws.Cells(irow,1),4)+ 1,"0###"). Menentukan kode id yang ingin dibuat dalam bentuk apa. Berdasarkan makro diatas, kode id yang dibuat dimulai dengan memberi karakter kode berupa "ID-" lalu menambahkan 3 (tiga) angka 0 (nol) didepan urutan kode id. Untuk mengubah menjadi kode id tiga angka saja, contoh "ID-001" cukup ubah tanda "0###" menjadi "0##" saja dan mengubah angka "4" menjadi "3". Sedangkan bila cuma ingin menampilkan "0001" saja, maka hapus "KodeID = "ID-" &" sehingga makronya menjadi KodeID = Format(Right(Ws.Cells(irow, 1), 4) + 1, "0###"). Perhatikan point (5)
- Exit Sub. Menghentikan perintah makro yang pertama, kemudian melanjutkan perintah makro yang berikutnya. Untuk contoh kali ini bisa tidak dgunakan, tetapi apabila kode id otomatis ini ditambahkan perintah lain seperti message box, penggunaan exit sub kadang diperlukan untuk mencegah menjalankan perintah secara berulang.
Apakah ini sudah selesai?, jawabannya belum karena makro diatas hanya untuk membuat kode id saja, belum dapat ditampilkan secara otomatis pada saat Userform atau aplikasi dijalankan. Untuk itu perlu ditambahkan kembali sebuah kode makro pada userform, dimana apabila Userform dijalankan, maka kode id tersebut akan otomatis ikut tampil. Untuk itu kalian tambahkan makro dibawah ini:
Private Sub UserForm_Activate()
Tampil_KodeID
End Sub
Dengan melihat gambar diatas, kalian sudah dapat mengetahui makro "Tampil_KodeID" diperoleh darimana. Setelah semuanya dibuat, coba jalankan UserForm dengan tombol









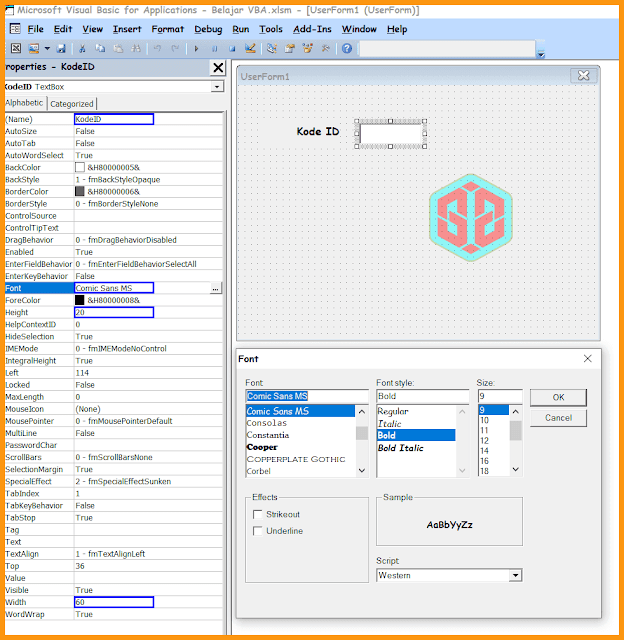




Izin nanya min, kalau buat supaya penempatan kode di cell excelnya berada selain di cell A1 gimana ya ? Misalnya Cell F12. Makasih
ReplyDeleteUbah di coding simpannya..baca di artikel https://www.buttatoa.my.id/2022/06/coding-simpan-data.html.
ReplyDelete