
Cara Mengaktifkan/Menonaktifkan Fast Startup di Windows 11
Cara Menghidupkan atau Mematikan Fast Startup di Windows 11 - Banyak fitur berguna yang ada pada Windows 11 masih tetap mengadaptasi fitur windows sebelumnya, salah satunya yaitu fitur Fast Startup. Seperti namanya, Fast Startup memungkinkan komputer untuk mulai menyala dengan lebih cepat setelah dimatikan.
Sistem pada Windows 11 memiliki kemampuan hibernate yang hadir dengan fitur Fast Startup, dimana fast startup ini akan berfungsi saat fitur hibernate diaktifkan. Untuk membuat Fast Startup pada pada komputer, maka kalian harus mengaktifkan fitur Hibernate terlebih dahulu.
Jadi yang pertama, kalian periksa fitur hibernate komputer kalian apakah sudah aktif atau belum dengan cara mengklik Menu Start lalu klik kanan 👉 Power dan periksa apakah Hibernate tersedia. Jika tidak, ikuti langkah-langkah dibawah ini.
Sebagai catatan penting, pengaktifan fitur fast startup untuk hardisk Solid State Drive (SSD), Admin tidak disarankan. Baca artikel "Pengguna Solid State Drive (SSD), Wajib Perhatikan 9 Hal Ini!👀", agar lebih paham tentang SSD.
A. Cara Mengaktifkan Hibernate di Windows 11
Fast Startup hanya tersedia pada sistem yang kompatibel dengan fitur Hibernate yang tersedia di hampir semua komputer modern. Namun, opsi ini sering dinonaktifkan secara default pada sistem kelas bawah. Untuk mengaktifkan Hibernate di Windows 11 kalian ikuti langkah - langkah berikut:
Klik icon Search di Taksbar lalu ketik cmd
Di jendela Command Prompt, ketik perintah Powercfg –h on lalu tekan
Enter untuk mengaktifkan Hibernate.
B. Cara Mengaktifkan/Menonaktifkan Fast Startup
Fast Startup dapat kita aktifkan/nonaktifkan dengan beberapa cara yaitu melalui Control Panel Windows, Registry Editor, Registry File, Group Policy Editor dan terakhir melalui Command Prompt.
1. Cara Mengaktifkan/Menonaktifkan Fast Startup Melalui Control Panel
Cara termudah untuk mengaktifkan Fast Startup adalah melalui pengaturan Power pada Control Panel, dengan cara:
Tekan Shortcut Keyboard
Win + R untuk membuka Run.Pada Jendela Run ketikkan Control Panel lalu klik
OK untuk membuka Control Panel.Di Control Panel ini kalian pilih Power Option untuk membuka pengaturan Power (daya).
Selanjutnya klik Choose what the power buttons do, kemudian pilih 👉 Change setting that are currently unavailable.
Centang ☑ Turn on fast startup lalu Klik 👉
Save Changes untuk menyimpan pengaturan.
2. Cara Mengaktifkan/Menonaktifkan Fast Startup Melalui Registry Editor
Metode berikutnya melibatkan modifikasi registri Windows. Jika terjadi kesalahan, akan sulit untuk mengembalikan sistem kalian ke normal lagi secara manual. Jadi, buat restore point👀 sebelum mencoba mengedit entri registri kalian. Jadi bila terjadi suatu kesalahan, kalian dapat mengembalikannya. Setelah selesai, lakukan hal berikut ini:
Tekan
Win + R untuk membuka Run. Ketik regedit dan klikOK untuk membuka jendela Registry Editor.Navigasikan ke tHKEY_LOCAL_MACHINE\SYSTEM\CurrentControlSet\Control\Session Manager\Power atau kalian langsung copy paste dipencarian navigasinya agar lebih cepat.
Di panel kanan, gulir ke bawah dan temukan nilai DWORD HiberbootEnabled.
Klik kanan pada HiberbootEnabled dan pilih 👉 Modify.
Ketik 1 di Data nilai dan klik
OK untuk menyimpan perubahan. Sedangkan untuk mematikan Fast Startup, masukkan 0 di kolom Value data dan klikOK . Tutup Registry Editor dan reboot komputer kalian.
3. Cara Mengaktifkan/Menonaktifkan Fast Startup Menggunakan Registry File
Jika kalian ragu dan atau tidak ingin menggunakan Registry Editor untuk mengaktifkan fast startup, kalian dapat menggunakan cara yang lain yaitu dengan membuat file REG dan menjalankannya untuk mengaktifkan fast startup dengan cara sebagai berikut:
Cari aplikasi Notepad dan buka.
Untuk mengaktifkan Fast Startup, salin dan tempel kode berikut di file Notepad
Windows Registry Editor Version 5.00 [HKEY_LOCAL_MACHINE\SYSTEM\CurrentControlSet\Control\Session Manager\Power] "HiberbootEnabled"=dword:00000001
Sedangkan untuk menonaktifkan Fast Startup, salin dan tempel kode berikut di file Notepad
Windows Registry Editor Version 5.00
[HKEY_LOCAL_MACHINE\SYSTEM\CurrentControlSet\Control\Session Manager\Power]
"HiberbootEnabled"=dword:00000000
Selanjutnya Klik File lalu pilih 👉
Save As.. 👉 kemudian simpan dengan nama Enable_fast_startup.reg (untuk mengaktifkan) dan/atau Disable_fast-startup.reg (untuk menonaktifkannya). sementara type filesnya kalian ubah menjadi All Files. Jangan lupa klikSave .Langkah selanjutnya yaitu untuk mengaktifkan atau menonaktifkan fast startup dengan cara melakukan Double Klik pada file Enable_fast-startup.reg/Disable_fast-startup.reg tadi. Kemudian klik
Yes untuk mengonfirmasi tindakan tersebut.
4. Cara Mengaktifkan/Menonaktifkan Fast Startup Melalui Group Policy Editor
Group Policy Editor atau Kebijakan Grup memungkinkan kalian untuk mengkonfigurasi pengaturan Kebijakan Grup Kalian untuk mengizinkan atau membatasi fitur yang diperlukan. Kalian dapat menggunakannya untuk mengaktifkan atau menonaktifkan fitur Fast Startup di komputer Windows kalian. Ikuti langkah-langkah berikut untuk mengaktifkan Fast Startup di Windows 11.
Tekan
Win + R untuk membuka Run. Ketik gpedit.msc dan klikOK untuk membuka Group Policy Editor.Di Editor Kebijakan Grup, navigasikan ke lokasi Computer Configuration\Administrative Templates\System\Shutdown. Di panel kanan, klik kanan pada Require use of fast startup dan pilih 👉 Edit.
Pilih Enabled (Diaktifkan) atau Disabled (Dinonaktifkan), dan klik
Apply kemudianOK untuk menyimpan perubahan.
5. Cara Menonaktifkan Fast Startup Menggunakan Command Prompt
Karena fast startup bergantung pada fitur Hibernate, maka kalian dapat menonaktifkan Hibernate untuk mematikan fungsi dari fast startup. Namun, ini juga akan sekaligus mematikan opsi Hibernate di Power, jadi berhati-hatilah.
Klik icon Search di Taksbar lalu ketik cmd
Di jendela Command Prompt, ketik perintah Powercfg –h off lalu tekan
Enter untuk menonaktifkan Hibernate.
Nah itulah diatas beberapa cara untuk Mengaktifkan dan Menonaktifkan Fast Startup di Windows 11 yang dapat kalian lakukan melalui pengaturan Control Panel, Registry Editor, Registry File, Group Policy Editor dan Command Prompt. Semoga dengan mengaktifkan fitur fast startup tersebut, komputer kalian menjadi lebih cepat dan optimal.














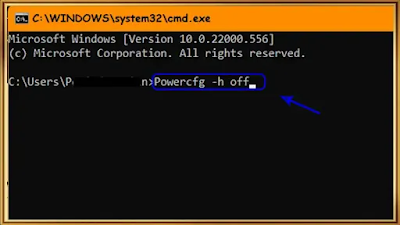
Post a Comment for "Cara Mengaktifkan/Menonaktifkan Fast Startup di Windows 11"