
Cara Mengonversi MBR ke GPT Tanpa Kehilangan Data
Cara Mengonversi MBR ke GPT Tanpa Kehilangan Data - Semua hard drive memerlukan satu hal untuk melacak apa yang ada di dalam hard drive tersebut yang disebut tabel partisi. Tabel partisi ini bertugas menjelaskan partisi (bagian) drive dan membantu sistem menemukan file yang dibutuhkan.
Windows menggunakan master boot record (MBR) atau GUID Partition Table (GPT) dimana tipe partisi tersebut tergantung pada sistem operasi dan firmware kalian. Terkadang beberapa dari kita perlu untuk beralih antara MBR dan GPT, tetapi kebanyakan hal itu berimbas dengan hilangnya data karena kurang paham tentang hal tersebut.
{tocify} $title={Table of Contents}
Namun, kalian tidak perlu risau dalam tutorial kali ini, Admin akan membahas 3 (tiga) cara mengonversi MBR ke GPT tanpa kehilangan sedikitpun data dan caranya pun begitu mudah dan praktis dipahami oleh pengguna pemula.
A. Apa Itu MBR Vs GPT
Sebelum lanjut, baiknya kalian kenali terlebih dahulu apa itu MBR dan GPT tersebut agar dapat mengetahui dan memilih dengan tepat type partisi yang akan diterapkan pada hard drive komputer kalian nantinya.
Baca juga atikel "Cara Mengecek Komputer Apakah Memakai BIOS atau UEFI👀"
MBR (Master Boot Record) dan GPT (GUID Partition Table) adalah dua cara berbeda untuk menyimpan informasi partisi pada drive. Informasi ini mencakup di mana partisi dimulai dan diakhiri pada disk fisik, sehingga sistem operasi kalian mengetahui sektor mana yang dimiliki setiap partisi dan partisi mana yang dapat di-boot. Inilah sebabnya mengapa kalian harus memilih MBR atau GPT sebelum membuat partisi pada drive.
1. Master Boot Record (MBR)
MBR pertama kali diperkenalkan dengan IBM PC DOS 2.0 pada tahun 1983. Disebut Master Boot Record karena MBR adalah sektor boot khusus yang terletak di awal drive. Sektor ini berisi boot loader untuk sistem operasi yang diinstal dan informasi tentang partisi logis drive. Boot loader adalah sedikit kode yang biasanya memuat boot loader yang lebih besar dari partisi lain pada drive.
Jika kalian telah menginstal Windows, bit awal boot loader Windows berada di sini dan itulah sebabnya kalian mungkin harus memperbaiki MBR kalian jika ditimpa dan Windows tidak dapat dijalankan. Jika kalian telah menginstal Linux, boot loader GRUB biasanya akan ditempatkan di MBR.
MBR memang memiliki keterbatasan dimana sebagai permulaan, MBR hanya berfungsi dengan disk berukuran hingga 2 TB. MBR juga hanya mendukung hingga empat partisi utama dan jika menginginkan lebih, kalian harus menjadikan salah satu Primary partition sebagai “extended partition” dan membuat logical partition di dalamnya.
2. GUID Partition Table (GPT)
GPT adalah singkatan dari GUID Partition Table yang menjadi standar baru dalam sistem partisi yang secara bertahap menggantikan MBR yang kuno dengan sesuatu yang lebih modern. GPT disebut GUID Partition Table karena setiap partisi di drive kalian memiliki "globally unique identifier", atau GUID string acak yang sangat panjang sehingga setiap partisi GPT yang ada di dunia ini kemungkinan besar memiliki pengenal uniknya sendiri.
GPT tidak memiliki batasan layaknya MBR. Drive berbasis GPT bisa jauh lebih besar, dengan batas ukuran bergantung pada sistem operasi dan sistem filenya . GPT juga memungkinkan jumlah partisi yang hampir tidak terbatas. Sekali lagi, batasannya di sini adalah sistem operasi kalian dan Windows mengizinkan hingga 128 partisi pada drive GPT, dan kalian tidak perlu membuat partisi tambahan untuk membuatnya berfungsi.
Pada disk MBR, data partisi dan boot disimpan di satu tempat. Jika data ini ditimpa atau rusak, kalian berada dalam masalah. Sebaliknya, GPT menyimpan banyak salinan data ini di seluruh disk, sehingga jauh lebih kuat dan dapat dipulihkan jika data rusak.
GPT juga menyimpan nilai cyclic redundancy check (CRC) untuk memeriksa apakah datanya utuh. Jika data rusak, GPT dapat melihat masalah dan mencoba memulihkan data yang rusak dari lokasi lain pada disk. MBR tidak memiliki cara untuk mengetahui apakah datanya rusak dan hanya akan melihat ada masalah ketika proses boot gagal atau partisi drive kalian hilang.
B. Bagaimana Mengonversi MBR ke GPT
Seperti yang telah kita lihat, GPT adalah jenis partisi yang lebih modern, menawarkan pemulihan yang lebih baik dan keserbagunaan yang lebih menyeluruh. Untuk waktu yang lama, mengonversi dari drive MBR ke drive GPT berarti menghapus drive sebagai bagian dari proses konversi sepertii melalui Disk Management dan Diskpart.
Namun sekarang, sudah tersedia tools pihak ketiga yang bisa kalian gunakan untuk mengonversi dari MBR ke GPT dengan aman tanpa kehilangan data. Berikut cara tersebut dan langkah-langkah menggunakannya:
1. Konversi Melalui Disk Management
Dengan cara yang pertama ini, kalian hanya perlu masuk kee Manajemen Disk dengan cara :
Klik kanan My Computer lalu pilih 👉 Manage terus klik 👉 Disk Managemet.
Selanjutnya tinggal klik kanan partisi hardisk yang kalian ingin konversi lalu pilih 👉 Convert MBR to GPT.
Catatan : Dengan Disk Management ini kalian hanya dapat melakukan konversi BMR ke GPT, apabila partisi Hard Drive kalian tidak aktif. Jadi kalian harus menghapus partisi terlebih dahulu, jika tidak, kalian akan menemukan Convert to GPT Disk berwarna abu-abu yang berarti kalian tidak bisa melakukan konversi. Ini adalah kekurangan konversi melalui Disk Management, sama seperti halnya dengan menggunakan Diskpart.
2. Konversi Melalui Diskpart
Sebagai salah satu alat bawaan Windows, Diskpart adalah pilihan umum bagi pengguna untuk mengonversi disk atau memformat partisi disk . Perintah Diskpart dapat membantu mengonversi MBR ke GPT dengan langkah-langkah berikut:
Tekan shortcut keyboard
Windows + R secara bersamaan, untuk menampilkan kotak dialog Run. Selanjutnya ketik diskpart lalu tekan Enter.Lanjutkan dengan mengetik list disk untuk melihat dan mendaftar semua disk yang terhubung ke komputer.
Setelah itu ketikkan select disk n (n adalah jumlah disk MBR) untuk memilih disk MBR yang ingin kalian konversi ke GPT.
Ketik clean untuk menghapus semua partisi yang ada pada disk target.
Selanjutnya ketik convert gpt untuk konversi partisi.
3. AOMEI Partition Assistant
Instal dan buka AOMEI Partition Assistant, klik kanan disk MBR yang ingin kalian ubah, lalu pilih 👉 Convert to GPT Disk.
Di jendela pop-up, klik
OK untuk melanjutkan.Klik
Apply untuk menerapkan pilihan dan kemudian disk kalian akan diubah menjadi partisi GPT.
Selain AOMEI Partition Assistant, masih banyak software pihak ketiga lainnya yang bisa digunakan seperti EaseUS Partition Master Professional. Kalian sekarang telah mengonversi drive MBR lama menjadi drive GPT, yang memberikan kontrol tambahan atas cara kalian menggunakan hard drive. Setelah mengganti tabel partisi dan berpindah dari BIOS ke UEFI, kalian akan menemukan bahwa ternyata kaliian juga memiliki kontrol lebih besar atas firmware sistem kalian.



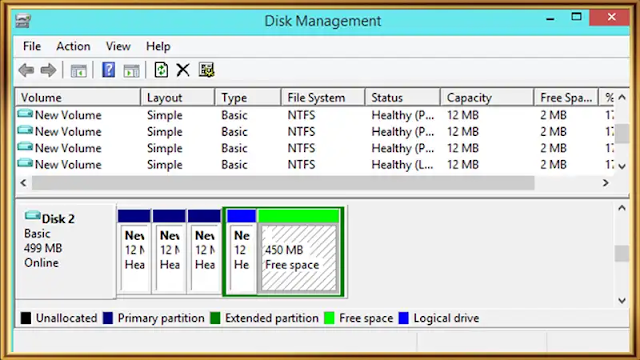






Post a Comment for "Cara Mengonversi MBR ke GPT Tanpa Kehilangan Data"