
Cara Reset Pabrik (Factory Reset) Windows 11
Cara Reset Pabrik (Factory Reset) Windows 11 - Pada Windows 11 , jika kalian telah menggunakan komputer dalam jangka waktu yang lama dan sudah sering mengalami beberapa permasalahan, mungkin sudah saatnya melakukan "Factory Reset" atau mengembalikan segala pengaturan komputer ke setelan pabrik.
Fitur ini telah tersedia mulai ada pada Windows 10, kemudian berlanjut ke Windows 11, dimana memungkinkan kalian sebagai pengguna untuk melakukan pengembalian sistem seperti semula saat kalian menginstal ulang Windows dengan beberapa opsi yang disediakan.
{tocify} $title={Table of Contents}
Beberapa opsi mengembalikan ke pengaturan pabrik tersebut antara lain dengan menyimpan pengaturan dan file kalian dan ada opsi lain untuk menghapus semuanya untuk membantu menyelesaikan masalah saat memulai atau mematikan, penggunaan memori yang berlebihan, aplikasi yang menjalankan kinerja, baterai cepat habis, atau mendapatkan menyingkirkan malware yang tangguh. Factory reset ini juga mampu "Mengoptimalkan kinerja Windows 11👀".
A. Apa itu Factory Reset?
Factory Reset atau Reset Pabrik adalah proses di mana kalian mengatur ulang komputer ke pengaturan default pabrik. Reset ke pengaturan pabrik berarti menghapus semua aplikasi yang diinstal termasuk data terkait, mengatur ulang semua pengaturan ke opsi default, menghapus pengaturan kebijakan lanjutan, menghapus data pengguna di drive C, menghapus semua akun pengguna, dan lain-lain.
Karena prosedur reset pabrik akan menghapus semua file pribadi di drive C (drive instalasi Windows), maka Admin sarankan untuk mencadangkan file pribadi, pengaturan aplikasi, dan file konfigurasi terlebih dahulu sebelum melakukan reset pabrik untuk menghindari kesalahan yang tidak disengaja. Dengan begitu, kalian tidak akan kehilangan data, sehingga memudahkan untuk mengonfigurasi ulang aplikasi.
B. Cara Factory Reset Windows 11
Windows 11 memberi opsi yang diperlukan untuk mengatur ulang komputer ke setelan pabrik (factory reset). Ikuti langkah-langkah di bawah ini untuk mengatur ulang pabrik Windows 11.
1. Buka pengaturan windows dengan menekan pintasan Keyboard Shortcut👀
2. Pilih Menu "System" pada bilah bagian kiri, selanjutnya pada bilah kanan 👉 pilih Recovery.
Atau bisa juga melalui Menu "Update" kemudian geser kebawah ke bagian Additional option 👉 pilih Recovey.
3. Perhatikan menu "Recovery option" lalu klik4. Selanjutnya akan muncul 2 (dua) opsi pilihan yaitu :
Keep My Files
Keep my files adalah pilihan untuk melakukan pengembalian windows ke Factory Reset atau setelan awal/pabrik namun tetap mempertahankan semua data, file apapun di dalam Drive C (default penyimpanan windows).
Langkah -langkah selanjutnya setelah point (4) diatas jika melakukan Factory Reset dengan pilihan Keep My Files yaitu :
1. Pilih dan klik "Keep My Files";
2. Pilih Opsi pemulihan yang muncul. Ada 2 (dua) opsi pemulihan, kalian silahkan pilih salah satunya.
Cloud Download yaitu melakukan download (mengunduh) file instalasi yang diperlukan langsung dari Microsoft. Keuntungan dari opsi ini adalah mendapatkan versi Windows 11 terbaru. Total ukuran unduhan akan berkisar antara 2GB hingga 4GB. Jika memiliki koneksi internet yang baik dan stabil tanpa batas data dan komputer kalian tidak memiliki file recovery yang tersimpan dalam komputer, kalian pilih opsi ini.
Local reinstall yaitu Memaksa Windows 11 untuk menggunakan file instalasi lokal yang sudah tersedia untuk mereset komputer. Jika ini adalah perangkat bermerek (seperti Dell, Asus, Lenovo, dll.), proses ini akan mengembalikan driver, pengaturan, dan alat pabrik. Umumnya file recovery tersedia pada komputer jadi lebih baik memilih opsi Local reinstall ini.
3. Setelah itu akan ada peninjauan aplikasi untuk menginstal ulang setelah reset ke pengaturan pabrik, 👉 lalu klik tombol
Next ;4. Setelah itu klik
Reset . Setelah kalian menyelesaikan langkah-langkahnya, komputer akan melakukan factory reset atau mengatur ulang ke pengaturan pabrik. Tunggu hingga proses selesai.
Remove Everything
Remove everything adalah pilihan untuk melakukan pengembalian windows ke Factory Reset atau setelan awal/pabrik dengan opsi menghapus semua data, file apapun di dalam Drive C (default penyimpanan windows).
Langkah -langkah selanjutnya setelah point (4) diatas jika melakukan Factory Reset dengan pilihan Remove everything yaitu :
1. Pilih dan klik "Remove everything";
2. Pilih Opsi pemulihan yang muncul. Ada 2 (dua) opsi pemulihan, kalian silahkan pilih salah satunya.
Cloud Download yaitu melakukan download (mengunduh) file instalasi yang diperlukan langsung dari Microsoft. Keuntungan dari opsi ini adalah mendapatkan versi Windows 11 terbaru. Total ukuran unduhan akan berkisar antara 2GB hingga 4GB. Jika memiliki koneksi internet yang baik dan stabil tanpa batas data dan komputer kalian tidak memiliki file recovery yang tersimpan dalam komputer, kalian pilih opsi ini.
Local reinstall yaitu Memaksa Windows 11 untuk menggunakan file instalasi lokal yang sudah tersedia untuk mereset komputer. Jika ini adalah perangkat bermerek (seperti Dell, Asus, Lenovo, dll.), proses ini akan mengembalikan driver, pengaturan, dan alat pabrik. Umumnya file recovery tersedia pada komputer jadi lebih baik memilih opsi Local reinstall ini.
3. Setelah itu akan tampil opsi pengaturan lanjutan, pilih tombol
Next . Namun jika kalian ingin menambahkan atau mengubah beberapa pengaturan lainnya klik "Change setting".Pada pengaturan lanjutan ini akan ada 3 pilihan yang kalian bisa centang sesuai kebutuhan kalian yaitu:
Clean Data adalah adalah opsi membersihkan data pada drive C dengan lebih cepat namun keamanannya kurang terjamin.
Download Windows adalah melakukan instal ulang seperti biasa (bukan recovery) windows melalui perangkat komputer.
Delete files all drives. Menghapus semua data yang ada pada semua drive.
Confirm untuk menyetujui pilihan yang dibuat.4. Setelah itu klik
Reset . Setelah kalian menyelesaikan langkah-langkahnya, komputer akan melakukan factory reset atau mengatur ulang ke pengaturan pabrik. Tunggu hingga proses selesai.
C. Pengaturan Setelah Factory Reset Windows 11
Setelah melakukan factory reset ada beberapa pengaturan yang harus kalian lakukan yaitu:
Melakukan pemeriksaan update windows, download dan instal bila ditemukan.
Melakukan pemeriksaan driver yang hilang atau memiliki update pembaharuan.
Jika memiliki cadangan file, sekarang saatnya untuk memulihkannya. Proses pemulihan akan berbeda tergantung pada metode pencadangan file.
Buat akun pengguna tambahan sesuai kebutuhan.
Tambahkan otentikasi sidik jari dan/atau PIN.
Konfigurasikan pengaturan Windows 11 penting seperti jam aktif, lampu malam, kebijakan grup, pengaturan personalisasi, dll.
Instal semua aplikasi pihak ketiga yang kalian butuhkan dan lakukan konfigurasi pengaturan.






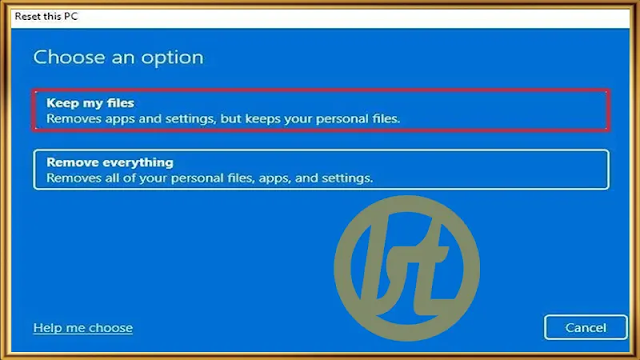







Post a Comment for "Cara Reset Pabrik (Factory Reset) Windows 11"